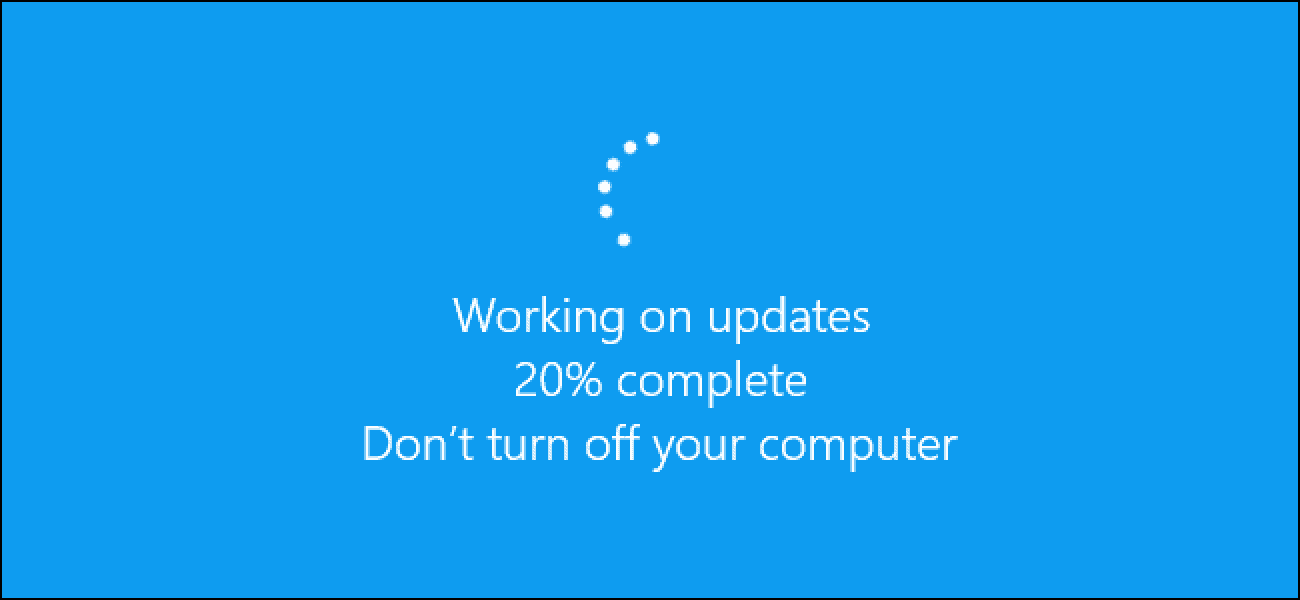Microsoft released a significant Windows Update this week with KB5035853. So let’s talk about the latest enhancements, security improvements, quality fixes, and bug resolutions it brings. We’ll also talk about the mandatory March 2024 update and the changes in non-security updates that this Windows Update brings to your laptop or desktop PC. And it wouldn’t be a Microsoft update without installation problems and performance issues to discuss. I’m going to add some possible fixes that have worked for our Desktop Support Techs that you can try, too.
UPDATE: March 20 – I added the AMD Graphics Card Issues and some tips on how to uninstall update KB5035853 if you think that’s your best bet.
Update: March 25 – Included some of the most common problems of KB5035853. If you aren’t comfortable dealing with these problems, you might want to sit tight before patching your system.
UPDATE: April 25 – We’re one month post KB5035853 update and this is still a popular article. So I went through our service logs and added some successful fixes to the installation problems that people are having with their computers. Perhaps some of them will work for you.
Table of Contents
Windows Update KB5035853: A Comprehensive Overview
Microsoft has released the KB5035853 cumulative update for Windows 11 23H3 and 22H2. This update contains 21 fixes and changes, including addressing a bug that caused 0x800F0922 errors during installation. It also includes the March 2024 Patch Tuesday security updates, which fixed 60 vulnerabilities in Microsoft’s products.
If you have updates turned on, your computer will eventually download and install the patch by itself. But in case you need to do it manually, here’s the process for installing Windows 11 updates:
How to Apply Microsoft Windows 11 Updates
Go to Start > Settings > Windows Update
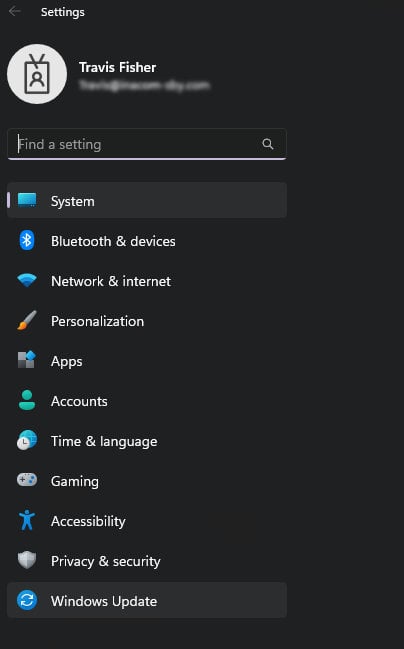
Click on ‘Check for Updates.’

The update is also available on the Microsoft Update Catalog.
After installing the update, Windows 11 23H2 will have a build number of 22621.3296, and Windows 11 22H2 will be build 22621.3155.
Overall, the KB5035853 update brings important security fixes and various improvements to Windows 11. It is recommended for all users to install this update to ensure their systems are up-to-date and protected.
The Big Features of Windows Update KB5035853
Security Enhancements
Windows 11 KB5035853 is a security update that not only addresses various security vulnerabilities but also resolves several issues in the operating system. In this section, we will explore the key features and improvements introduced in this update.
One of the notable fixes included in KB5035853 is the resolution of an issue where the February 2024 security update (KB5034765) failed to install. Users attempting to install this update, along with the non-security preview update (KB5034848), may have faced issues during the update process. With KB5035853, Microsoft has resolved this installation problem, ensuring a smoother update experience for Windows 11 devices.
It’s important to note that KB5034848 addressed nearly 40 security issues, many classified as critical. So if you were unsuccessful at installing February updates it’s important that you install KB5035853 to get caught up. This will greatly improve the security posture of your computers.
USB4 Support
Additionally, this update adds support for the USB 80Gbps standard, which is the next generation of USB4 and offers twice the bandwidth of USB 40Gbps. Of course, you need to have a compatible PC and USB4 or Thunderbolt™ peripheral.
Given the issues Windows has related to USB transfer speeds of SSDs, I’m not sure how great this feature will be for anybody. But it’s nice to know these faster devices will work when you get one, I suppose?
Games Installed on Secondary Drives
Windows has had an issue for some time, where games would sometimes be uninstalled from the secondary drive during the update process. With this update, games installed on a secondary drive will now remain installed.
Finishing Alignment on Long-Edge Print Sources
Our Managed Print Support Team has discovered instances where finishing features like staple and hole punch were misaligned in certain configurations. With KB5035853, this issue has been resolved, ensuring accurate stapling and hole punch placement. It appears that this update has successfully resolved this software bug.
Unresponsive Windows Settings Page
Previously, users may have experienced random unresponsiveness when navigating to this page. However, with KB5035853 this issue has been addressed.
Devices Unable to Switch from Cellular Networks to Wi-Fi
There is a windows networking issue where some devices failed to make the automatic switch from cellular to Wi-Fi when Wi-Fi was available. This improvement ensures a more reliable and efficient network connection for Windows 11 devices.
Unreliable Sleep Mode with External Devices
Additionally, KB5035853 resolves an issue where a system would fail to enter sleep mode when an external device was connected. With the update, Windows 11 devices will now properly enter sleep mode even when external devices are connected.
Failed Windows Updates from February Should be Resolved
Lastly, KB5035853 addresses a known issue where updates failed to install and displayed 0x800F0922 errors in Windows Update. This resolution ensures a more reliable update process for Windows 11 devices, preventing update failures and error messages.
Addressing a Security update with Hyper-v
This update covers two critical vulnerabilities related to Windows Hyper-v. These security updates aim to enhance the overall security and stability of the operating system.
The Big Problems with KB5035853
Commonly Cited Problems
- Taskbar at the bottom of the screen becomes transparent
- Performance slows down and stutters
- Slower time to boot-up
- Slower performance overall across operating system
- Blue Screen of Death error messages with various error codes
- Endless boot loops leave PC owners unable to use machine
- Microsoft Edge refuses to open
- Sluggish loading or Ribbon banner in File Explorer
Installation Issues
I’ve spotted numerous complaints of installation failing when trying to update KB5035853, and we’ve seen a handful of instances where we have tested this Windows Update. Here’s something that you can try that was reported successful at least once:
- Open File Explorer.
- Go to C:\Windows\SoftwareDistribution\Download, and delete all contents.
- Open CMD, and type in net stop wuauserv.
- Now type in net start wuauserv.
- Reinstall the Windows Update
Taskbar 100% Transparent After KB5035853
If you’re using Explorer Patcher, you might have an issue where KB50355853 makes your taskbar 100% transparent. There’s a fix for that – install the latest version of Explorer Patcher. If Windows Defender objects to installing an “unknown app,” approve the download anyway.
Asus ROG Ally Performance Issues
It seems that some AMD based systems like the Asus ROG Ally are having performance issues after this update. It seems like some of the older graphics drivers are having problems. Follow these steps and you’ll likely solve your problem:
- Windows Settings
- Apps
- AMD Software
- Choose “Repair”
- Choose “Reset”
- Restart ROG Ally
If this isn’t enough, try opening the AMD Software and creating a new profile.
Your final fix attempt is to uninstall your Graphics card drivers for now.
AMD Graphics Card Issues
Older versions of AMD’s graphics card software and drivers seem to have issues with this update. Symptoms include stuttering video output and a sluggish PC.
- First, make sure that you’re running the latest graphics card software and drivers. The few times we have seen this issue, the software and drivers were older.
- If updating your driver and software doesn’t work, try creating a new profile in your AMD software.
- Your last resort is to disable the AMD software entirely and roll with the Windows graphics drivers, or uninstall Microsoft Update KB5035853.
Largely Successful Microsoft Update Fix
I’ve had several failed update situations fixed by following this process:
Restart Related Services
This affects Background Intelligent Transfer Service, Cryptographic Service, and Windows Update services. These are all tied to Windows Updates and sometimes they have one issue or another.
- 1. Press the Windows and R keys at the same time to open the Run dialogue box.
- 2. Type services.msc and click OK to open the Services application.
Run Windows Update Troubleshooter
I haven’t had a whole lot of success with the Troubleshooter, but it’s easy enough to run. Sometimes it does the trick.
- 1. Press Windows + I to open the Settings window.
- 2. Then, go to System > Troubleshoot.
- 3. Click Other troubleshooters and click Run next to the Windows Update section.
Run SFC & DISM
This is how I fixed my own KB5035853 Installation Problem.
- 1. Input Command Prompt in the search bar and click Run as administrator.
- 2. Type the following command and press Enter: sfc /scannow
- 3. Then, type the following commands one by one and press Enter after each one.
- Dism /Online /Cleanup-Image /CheckHealth
- Dism /Online /Cleanup-Image /ScanHealth
- Dism /Online /Cleanup-Image /RestoreHealth
Reset the Windows Updates Components
Logs show three fixes with this method:
- Type Command Prompt in the Search box. Then right-click it to choose Run as administrator.
- Run the following commands and press Enter one by one:
- net stop wuauserv
- net stop cryptSvc
- net stop bits
- net stop msiserver
- Navigate to the C:\Windows\SoftwareDistribution folder and delete all the files.
- Restart the Computer
- Run Windows Update again. You might not get the 0x80240035 error code.
If you need to Uninstall Microsoft Update 5035853
GUI Method
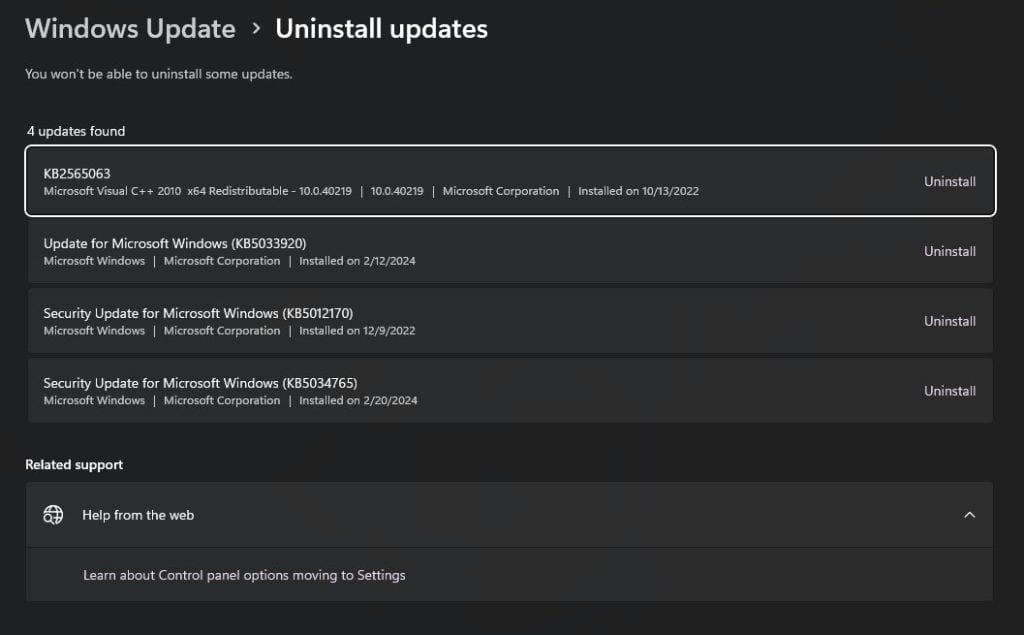
To uninstall updates in Windows 11, open Start Menu > Settings > Windows Update > Update history
Settings, select “Uninstall”, and click “Uninstall” to remove the KB5035853.
Command Line Method
- Open the command prompt as administrator
- Enter: wusa /uninstall /kb:5035853
Bottom Line
In conclusion, Windows Update KB5035853 brings a host of exciting enhancements to Windows 11 users. From improved security measures to quality fixes and bug resolutions, this update aims to provide a seamless and secure user experience. Furthermore, the mandatory March 2024 update and changes in non-security updates signify Microsoft’s commitment to keeping Windows 11 up to date and ensuring its users have access to the latest features and improvements. Whether you’re a tech enthusiast or an IT professional, KB5035853 is an update worth exploring to unlock the full potential of Windows 11. So, don’t wait any longer and dive into the latest enhancements brought by this Windows Update!
Sources:
March 2024 Patch Tuesday Updates Fix Critical Hyper-V Flaws
Resolved issues in Windows 11, version 22H2 | Microsoft Learn
Win11 KB5035853 Cumulative Update may cause stuttering and …
Windows 11, version 22H2 known issues and notifications
Category » Windows Patches/Security « @ AskWoody
Microsoft Windows Update Catalog KB5035853